Advance Feature Patterns Techniques in Creo for Efficient 3D Modeling
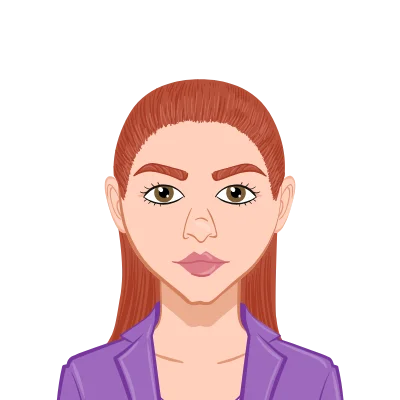
Creo Parametric, developed by PTC (formerly known as Pro/ENGINEER), is a powerful 3D CAD software widely used in various industries for product design and engineering. One of its essential features is the ability to create and manipulate feature patterns, which significantly improves efficiency in 3D modeling. In this comprehensive guide, we will explore the world of feature patterns in Creo, understanding their uses, how to create them, and various operations to help with your Creo assignment and enhance your design capabilities.
What are Feature Patterns?
Feature patterns in Creo are a set of powerful tools that allow you to create repetitive and controlled geometric or parametric variations of a feature or a set of features within a 3D model. These patterns help streamline the design process, save time, and maintain consistency in your models. Whether you need to replicate a hole pattern, a series of ribs, or any other geometric feature, Creo's feature patterns have you covered.
Why are they important?
Feature patterns play a vital role in parametric modeling, where changes in one part of the model can propagate through the entire design. By using patterns, you can ensure that any modification is automatically reflected throughout the model, reducing errors and saving time. Additionally, patterned features can represent real-world manufacturing processes, such as regularly spaced bolts on a flange or a repeating pattern on a molded part.

Creating Feature Patterns
To create a feature pattern in Creo, follow these general steps:
- Select the Feature: Choose the feature you want to pattern, such as a hole, extrusion, or any other feature type.
- Define the Pattern Type: Creo offers several pattern types, including linear, circular, and array patterns. Select the pattern type that matches your design intent.
- Specify the Reference: Define a reference feature or geometry to base the pattern on. This reference feature can be a plane, axis, or any other suitable element in your model.
- Configure the Pattern: Set parameters such as the number of instances, spacing, and direction. Creo provides various options to control the pattern's behavior and appearance.
- Review and Confirm: Examine the preview of the pattern to ensure it matches your design requirements. Once satisfied, confirm the pattern.
Different Types of Patterns in Creo
Creo offers several types of feature patterns, each with unique applications:
- Linear Pattern: Used for creating linear arrays of features. Ideal for replicating features along a straight path, like a row of screws or holes.
- Circular Pattern: Creates a circular array of features around a central point or axis. This is handy for modeling objects with radial symmetry.
- Array Pattern: General pattern type for creating rectangular or polar arrays of features. You can control both horizontal and vertical spacing, making it versatile for various designs.
- Sketch-Driven Pattern: Allows you to define a custom pattern based on a sketch. This is especially useful for more complex and irregular patterns.
Using Patterns for Geometric and Parametric Variations
Patterns in Creo aren't limited to creating simple copies of features. They can also be used for introducing parametric variations. For example:
- Dimensional Variations: You can control the size or shape of the patterned features by linking them to parameters. This ensures that when a parameter changes, the pattern adapts accordingly.
- Geometric Variations: Patterns can be used to create complex geometric features by repeating and scaling a basic feature, such as a curve or surface.
- Pattern Tables: For more advanced use cases, you can create pattern tables, which allow you to control the pattern instances precisely. This is helpful when dealing with highly customizable or repetitive designs.
Manipulating Feature Patterns
Manipulating feature patterns allows you to customize, optimize, and adapt your 3D models, ensuring they meet your precise requirements. In this section, we will delve into essential operations that empower you to make changes, optimize your patterns, and work with references effectively. Whether you need to delete a pattern, copy features within a pattern, adjust references, mirror features, move patterns, or select specific instances, this guide will equip you with the knowledge and techniques to take your 3D modeling to the next level. Let's begin our journey into the world of manipulating feature patterns in Creo.
Deleting a Pattern
Sometimes, you might need to remove a pattern from your model. To do this:
- Select the pattern you want to delete.
- Right-click and choose "Delete" from the context menu.
- Confirm the deletion in the dialog box that appears.
Copying Features within a Pattern
Creo allows you to copy features within a pattern, providing even more control over your design. Here's how to do it:
- Select the feature pattern that contains the features you want to copy.
- Right-click and choose "Copy Features" from the context menu.
- Define the target location and any necessary parameters for the copied features.
- Confirm the action, and the copied features will be created.
Working with References (New Refs, Same Refs)
Understanding references is crucial when working with patterns in Creo. References can be either "New Refs" or "Same Refs."
- New Refs: When you create a pattern, the patterned instances can reference new geometry. This is useful when each instance should be based on a unique reference.
- Same Refs: This option ensures that all patterned instances use the same reference geometry. It's useful when you want all instances to be identical.
Mirroring Features
Mirroring is a common operation when working with feature patterns. Creo provides a simple way to mirror patterned features:
- Select the feature pattern.
- Right-click and choose "Mirror" from the context menu.
- Define the mirror plane or axis, and Creo will create a mirrored version of the pattern.
Moving Features
If you need to reposition a feature pattern, you can easily do so by following these steps:
- Select the feature pattern.
- Right-click and choose "Move" from the context menu.
- Specify the new location for the pattern and confirm the action.
Selecting Features within Patterns
To modify individual instances within a pattern, you can select and edit them separately:
- Select the pattern.
- In the Pattern Dashboard, choose the "Select" option.
- Pick the instances you want to modify, and you can make changes to them independently.
Advanced Techniques
These advanced techniques go beyond the fundamentals and provide you with the tools to work efficiently, create intricate patterns, mirror entire geometries, generate cross-sectional views, and control where patterns operate within your model using the Work Region Method. Whether you're designing complex assemblies, optimizing for manufacturing, or visualizing your model's internal structures, these techniques will help you achieve your design goals.
Mirroring Geometry
In addition to mirroring patterned features, Creo allows you to mirror entire geometry or components. This can be particularly helpful in creating symmetric models and ensuring that both sides are identical. Here's how you can mirror geometry:
- Select the geometry or components you want to mirror.
- Right-click and choose "Mirror" from the context menu.
- Define the mirror plane or axis, and Creo will create a mirrored version of the selected elements.
Creating Sections of a Solid Model
Sometimes, you may need to create a cross-section of your solid model to view its internal structure or create 2D drawings. Creo offers tools for creating sections:
- Use the "Section" tool to define a cutting plane.
- Choose the elements to be included in the section.
- Creo will generate a 2D cross-sectional view of your model.
Using Work Region Method for Feature Patterns
The Work Region Method is a powerful tool in Creo that allows you to control where feature patterns operate within your model. This is especially useful in complex assemblies where you want to limit the influence of a pattern to a specific area.
The Power of the Work Region Method
Complex 3D models, particularly those involving intricate assemblies and detailed components, often require a high degree of control and precision. In such cases, the Work Region Method comes to the forefront as an indispensable tool in Creo. This method empowers you to define a specific region within your model where a feature pattern should be applied, while excluding the rest of the model from its influence. This granular control allows you to create highly customized and optimized designs, ensuring that your pattern only affects the intended areas.
How to Use the Work Region Method
Let's break down the steps to effectively employ the Work Region Method in Creo:
- Select the Feature Pattern: Begin by identifying the feature pattern in your model that you want to control using the Work Region Method. This could be any type of pattern, such as linear, circular, or array patterns.
- Access the Pattern Dashboard: Once you've selected the feature pattern, access the Pattern Dashboard. This dashboard is a centralized location for configuring and fine-tuning various aspects of your pattern. To do this, right-click on the pattern and choose "Edit Definition."
- Enable "Use Work Region": Within the Pattern Dashboard, you'll find an option labeled "Use Work Region." Enable this option by selecting it. This signifies your intent to use the Work Region Method to restrict the pattern's influence.
- Define the Work Region: With "Use Work Region" enabled, you can now proceed to define the specific region where you want the pattern to be applied. Creo provides intuitive tools for defining this region, allowing you to select the geometry or components that should fall within the work region.
- Confirm the Changes: Once you've precisely defined the work region, confirm your selections. The software will recognize and apply the Work Region Method to your feature pattern based on your specifications.
Benefits of Using the Work Region Method
The Work Region Method in Creo offers several advantages:
- Precise Control: It allows for extremely precise control over where the feature pattern operates, ensuring that it affects only the intended area of your design.
- Optimization: By limiting the pattern's impact to a specific region, you can optimize your model for performance, reducing the computational load on your system.
- Complex Assemblies: In complex assemblies with numerous components, the Work Region Method simplifies the modeling process, making it easier to focus on specific areas without affecting the entire assembly.
- Customization: This method is ideal when you need to create highly customized designs, ensuring that patterns behave exactly as required for your specific project needs.
- Reduction of Errors: By narrowing down the pattern's scope to a defined work region, you can reduce the potential for errors and unintended consequences in your model.
Practical Applications
The Work Region Method is particularly useful in a variety of scenarios:
- Mechanical Assemblies: When designing mechanical assemblies, it can be essential to limit the influence of feature patterns to specific components or regions, ensuring that parts fit together seamlessly.
- Electronics and PCB Design: In electronics design, you can use this method to control patterned elements in circuit boards or enclosures without affecting the entire electronic system.
- Aerospace and Automotive: In industries like aerospace and automotive, where intricate components must be placed with high precision, the Work Region Method ensures that patterns operate only within designated areas, streamlining the design process.
- Architectural Modeling: In architectural modeling, you can focus on specific building components or structures while keeping the rest of the model unaltered.
The Work Region Method in Creo is a powerful and versatile tool that provides meticulous control over feature patterns, making it an essential asset for complex 3D modeling projects. By effectively utilizing this method, you can ensure that your feature patterns operate precisely where you want them to, achieving design accuracy and optimization in your models. Whether you're working on intricate assemblies, detailed electronics, or any other complex design, the Work Region Method is your key to achieving highly customized and error-free patterns in your Creo models.
Conclusion
Mastering feature patterns in Creo is essential for any engineer or designer working with 3D modeling. These patterns not only save time but also ensure design consistency and parametric control. From creating linear arrays to using advanced techniques like mirroring geometry and controlling work regions, Creo provides a rich set of tools to enhance your design capabilities.
As you continue to explore Creo's feature pattern capabilities, remember that practice and experimentation are key to becoming proficient. The more you work with patterns, the more efficiently you'll be able to bring your creative design ideas to life. So, whether you're creating intricate machinery or elegant consumer products, feature patterns in Creo will be your reliable companion in the world of 3D modeling.