Step-By-Step Guide on Creating Base Features in Creo
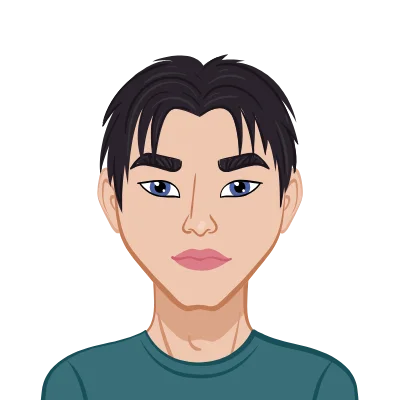
Are you a student trying to master Creo for your engineering assignments, aiming to complete your Creo assignment? If so, you've come to the right place. In this blog, we will delve into the world of creating base features in Creo, one of the most widely used 3D CAD modeling software in the industry. We'll cover essential aspects, from invoking the part mode to understanding datum planes, relationships, and the intricacies of sketch nesting.
Invoking the Part Mode
Before you dive into the world of creating base features in Creo, it's crucial to understand the significance of invoking the "Part Mode." This is the starting point for designing individual parts that can eventually be assembled into more complex assemblies. In this section, we'll explore the concept of Part Mode and provide a detailed walkthrough of the steps involved.
Understanding Part Mode
Part Mode in Creo, often referred to as "Part Design" or "Part Modeling," is the fundamental environment where you create, modify, and define individual parts. These parts can be components of a larger assembly, and mastering this mode is essential for any Creo user, especially students working on assignments or professionals involved in product design.

By entering Part Mode, you gain the ability to create the foundational elements of your design, such as base features, geometric entities, and constraints. These parts can later be assembled, analyzed, and documented as needed to complete your project. Part Mode is where the magic happens, as you shape the 3D geometry that will bring your ideas to life.
How to Enter Part Mode
Here's a step-by-step guide to help you enter Part Mode and get started with your part design in Creo:
- Open Creo:
- Create a New Part:
- Select "New" and Choose "Part":
- Define the Part:
To begin, you need to launch the Creo Parametric software on your computer. Ensure that you have the application installed and accessible.
Once Creo is up and running, navigate to the "File" menu, usually located at the top left corner of the interface. Click on it to reveal a dropdown menu.
Within the "File" menu, you will find the "New" option. Click on it, and a submenu will appear. From this submenu, select "Part." This action instructs Creo to create a new part file specifically for your part design.
After selecting "Part," you'll be prompted to define your new part. Give your part a name, ensuring it reflects the nature of your design. Additionally, you can set various parameters such as the units you want to work in (e.g., inches, millimeters) and other relevant parameters based on your project requirements.
Once you've completed these steps, you are officially within Part Mode, and your workspace is configured for creating the base features of your part.
The Significance of Part Mode
Part Mode is distinct from other modes in Creo, such as Assembly Mode and Drawing Mode. Each mode serves a specific purpose:
- Part Mode: Used for creating and editing individual parts.
- Assembly Mode: Used for assembling multiple parts into larger assemblies.
- Drawing Mode: Used for generating detailed 2D drawings and documentation from your 3D models.
Understanding when and how to use these modes is vital in the design process, especially when you're working on complex projects that involve multiple components and detailed documentation.
In Part Mode, you'll have access to a variety of powerful tools and features, such as sketching, extruding, revolving, creating holes, and applying various geometric constraints. These capabilities allow you to define the shape and structure of your part precisely.
By invoking Part Mode, you lay the foundation for your 3D design, and from here, you can move forward to create base features, define dimensions, establish relationships, and gradually build your part's geometry. As you progress, you'll also be able to add additional features and components to create a fully functional assembly.
Part Mode in Creo is the starting point for any design project. It empowers you to create individual parts with precision and sets the stage for more advanced modeling and assembly work. Understanding the process of invoking Part Mode is a fundamental skill for anyone working with Creo, whether it's for assignments, professional projects, or personal design endeavors. Now that you've entered Part Mode, you're ready to embark on your Creo design journey and begin building your base features.
Extruding a Sketch
In the world of 3D computer-aided design (CAD), extruding a sketch is a fundamental operation that lies at the heart of creating 3D features in Creo. Extrusion involves taking a 2D sketch and extending it in a specific direction to form a 3D object. In this section, we'll delve deeper into the process of extruding a sketch in Creo and highlight the key steps involved.
Understanding the Significance of Extrusion
Extrusion is a versatile and widely used method in Creo for generating 3D features, and it's especially valuable for transforming 2D concepts into tangible 3D objects. Whether you're creating simple geometric shapes or complex components, understanding how to extrude sketches is a fundamental skill for any Creo user.
Extruded features can represent various elements of your design, such as protrusions, cuts, or even revolved shapes. By learning to master extrusion, you'll be well-equipped to bring your design ideas to life with precision and efficiency.
The Steps to Extruding a Sketch
Let's break down the process of extruding a sketch in Creo into a series of distinct steps:
- Select a Sketch:
- To do this, navigate to your sketch by clicking on it within the graphics area or from the model tree, which is typically located on the left side of the Creo interface.
- Choose the Extrude Tool:
- In the "Feature" tab, you will find various modeling tools and options. Select the "Extrude" tool to indicate that you want to create an extrusion based on the chosen sketch.
- Define Extrusion Parameters:
- Depth: This parameter determines how far the sketch will be extruded. You can input a specific dimension (e.g., 10 millimeters) or select other options like "Through All" to extrude the sketch through the entire part.
- Direction: You can specify whether the extrusion should extend in a particular direction, either symmetrically or asymmetrically. This direction can be along one of the three axes: X, Y, or Z.
- Draft Angles and Other Features: Depending on your design requirements, you can add draft angles or other features to the extrusion. Draft angles help facilitate mold design and part release in manufacturing.
- Confirm the Extrusion:
- The software will then process your instructions and generate the extruded feature, bringing your 2D sketch into the third dimension. You will now have a solid 3D object in your workspace.
The first step is to identify and select the 2D sketch that you want to extrude. You may have previously created this sketch in Part Mode, as described in the earlier sections.
With your sketch selected, it's time to initiate the extrusion process. Navigate to the "Feature" tab, which is part of the interface in Creo Parametric.
After selecting the "Extrude" tool, the software will prompt you to specify the extrusion parameters. Here's what you can define:
Once you've defined the extrusion parameters to your satisfaction, you're ready to create the extrusion. Click the "OK" button or any similar confirmation prompt provided in the interface.
Practical Considerations
While the steps mentioned above provide a basic guideline for extruding a sketch in Creo, there are several practical considerations to keep in mind:
- Editing: You can always go back and edit the extrusion parameters or modify the original sketch. This is particularly useful for making adjustments as your design evolves.
- Feature Tree: The extruded feature will appear in the feature tree, which is an organized list of all the features you've created in your part. You can use this feature tree to access and edit your extrusions and other features.
- Relationships: Be aware of any geometric or dimensional relationships between your sketch and other features in your part. Changing one element might impact others due to the parent-child relationships in your design.
- Model Intent: Always consider your design intent. Understand what the extruded feature represents in the context of your overall part. This will guide your decisions when defining extrusion parameters.
Mastering the art of extruding sketches is a fundamental skill in Creo. It empowers you to transform 2D concepts into 3D reality, enabling you to create parts with precision and efficiency. Whether you're working on assignments, product design, or any other application, the ability to extrude sketches is a key building block in your journey towards becoming a proficient Creo user.
Understanding the Orientation of Datum Planes
The orientation of datum planes plays a crucial role in Creo modeling. Datum planes are not just static references; they can be adjusted and oriented in different ways to suit your design requirements. To manipulate datum planes.
Follow these steps:
- Select a Datum Plane: Click on the datum plane you want to orient.
- Use the Orientation Tool: In the model tree, you can find options to change the orientation, skew, or rotate the datum plane.
- Confirm the Changes: Click OK to apply the new orientation.
Parent-Child Relationship
In Creo, each feature you create has a "parent-child" relationship with other features. Understanding this relationship is key to efficient modeling. When you modify a parent feature, child features associated with it will also update. For instance, if you change the dimensions of a sketch, any extrusions or revolved features based on that sketch will adapt accordingly.
Implicit Relationship
An "implicit relationship" refers to the automatic constraints and dimensions that Creo applies to your sketches. These relationships help maintain the integrity of your design. When you draw a sketch, Creo will automatically add constraints such as horizontal, vertical, and perpendicular to ensure that your geometry is well-defined.
Explicit Relationship
On the other hand, an "explicit relationship" is a user-defined constraint or dimension. When you need to enforce a specific dimension or alignment, you can add explicit relationships to your sketch. This gives you greater control over your design and ensures that it adheres to your exact specifications.
Nesting of Sketches
As your design becomes more complex, you may find it necessary to nest sketches within each other. This approach is useful when you want to create features based on existing geometry. For example, you can create a sketch on the surface of an existing feature and use it as the basis for a new protrusion.
To nest sketches:
- Create a New Sketch: Start by creating a new sketch on the desired datum plane or surface.
- Reference Existing Geometry: In your new sketch, use existing geometry from other sketches or features as references.
- Define New Geometry: Draw the additional geometry you want to add.
- Create Features: Use the new sketch as the basis for creating additional features, such as extrusions or revolved features.
Conclusion
Mastering the art of creating base features in Creo is essential for any engineering student or professional. Whether you're extruding, revolving, or working with datum planes and relationships, a solid foundation in these fundamentals will enable you to design complex parts and assemblies efficiently.
Remember that practice is key to becoming proficient in Creo, so don't hesitate to experiment with different features and techniques. With the knowledge and skills gained from this guide, you'll be well on your way to excelling in your Creo assignments and achieving success in your engineering endeavors. Happy modeling!