Optimizing Rendering in Creo Parametric for Realistic Design Visualizations

Computer-Aided Design (CAD) software has revolutionized the way engineers and designers work, making it easier to create, visualize, and modify designs. One of the leading CAD software in the industry is Creo Parametric, a robust tool that empowers professionals to design products efficiently and accurately. In this blog post, we'll explore Creo Parametric and provide you with insights into its feature-based nature, bidirectional associative property, system requirements, essential tools, and much more. If you need assistance with your Creo assignment, we're here to help you navigate through its intricacies and make the most out of this powerful design tool.
Feature-Based Nature
Creo Parametric is known for its feature-based modeling approach. In feature-based modeling, designers create parts and assemblies by defining features like extrusions, holes, fillets, and more. These features are the building blocks of your design, and they can be easily modified or updated. This approach allows for parametric design, where changes to one feature automatically update related features, leading to a more efficient design process.
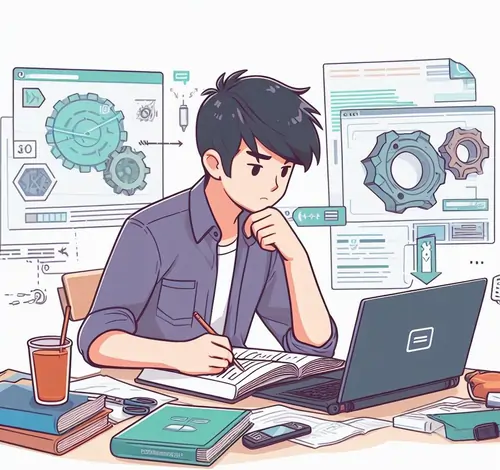
Bidirectional Associative Property
A standout feature of Creo Parametric is its bidirectional associative property. This means that changes made in one part of your design automatically propagate throughout the entire model. For example, if you change the diameter of a hole in one part, any mating features in other parts will also be updated accordingly. This bi-directional link ensures consistency and accuracy throughout your design.
Parametric Nature
Parametric design is a hallmark of Creo Parametric. It enables you to define parameters and equations, creating relationships between different parts and features in your model. This allows for greater flexibility, as you can easily modify your design by changing a parameter, and the software will recalculate the model accordingly. This parametric nature is a game-changer in the world of CAD, as it significantly speeds up the design iteration process.
System Requirements
Before delving into Creo Parametric, it's essential to ensure that your computer meets the necessary system requirements for running this powerful software. While specific requirements can vary depending on the version, here are some general guidelines:
Operating System
Creo Parametric is primarily designed for Windows-based systems. This means you will need a computer running a version of the Windows operating system to run the software effectively. While the specific versions may vary depending on the version of Creo Parametric you're using, it's generally recommended to have a relatively recent version of Windows, such as Windows 10 or Windows 11, to take full advantage of the software's features.
Using Windows as the operating system provides a stable and compatible environment for Creo Parametric, as it is optimized for this platform.
Processor
The processor, often referred to as the CPU (Central Processing Unit), is the heart of your computer, and it plays a crucial role in the performance of Creo Parametric. To ensure a responsive and efficient experience, it's recommended to have a multi-core processor with a clock speed of 2.4 GHz or higher.
- Multi-Core: Modern CAD software like Creo Parametric can take advantage of multi-core processors, which means they can distribute tasks across multiple CPU cores. This significantly improves the software's ability to handle complex calculations and tasks.
- Clock Speed: A higher clock speed indicates how quickly the processor can execute instructions. A faster clock speed results in smoother interactions within the software, making it easier to work with intricate 3D models.
The recommended processor specifications ensure that Creo Parametric can handle the demands of modeling, rendering, and simulating complex designs efficiently.
RAM (Random Access Memory)
RAM is your computer's short-term memory, and it's crucial for multitasking and handling large datasets efficiently. For Creo Parametric, a minimum of 8 GB of RAM is recommended. However, keep in mind that more RAM is better, especially when working on complex designs.
- 8 GB: Having at least 8 GB of RAM is the baseline requirement to run Creo Parametric. This amount of memory allows the software to load and manipulate models, though it may result in slower performance when working with large and complex assemblies.
- More RAM: To ensure a smoother and more responsive experience, consider upgrading to 16 GB or even 32 GB of RAM, especially if you're working on projects that involve intricate 3D models, simulations, or rendering. Additional RAM allows for better performance and faster data handling.
Having ample RAM is particularly important when you have multiple applications running simultaneously, as Creo Parametric's performance can be significantly impacted by insufficient memory.
Graphics Card
The graphics card, also known as a GPU (Graphics Processing Unit), is one of the most critical components for CAD software like Creo Parametric. It directly impacts the visual quality, real-time rendering, and overall performance of the software. When choosing a graphics card, look for one with dedicated 3D capabilities and OpenGL support.
- Dedicated 3D Graphics Card: CAD software relies heavily on the GPU for rendering and displaying 3D models. A dedicated 3D graphics card ensures that you can work with complex designs without experiencing lag or graphical issues.
- OpenGL Support: OpenGL is a graphics library that provides essential functions for rendering 3D graphics. Creo Parametric utilizes OpenGL for its rendering engine, so having a GPU with OpenGL support is crucial for optimal performance.
Selecting a high-quality graphics card tailored to CAD applications is a wise investment, as it directly impacts your ability to work efficiently and visualize your designs accurately.
Hard Drive
Your hard drive's storage and speed are also significant factors in the performance of Creo Parametric. A few key considerations include:
- Storage Space: CAD projects can consume a substantial amount of storage space, especially when working with large assemblies and rendering high-resolution images. Ensure that your hard drive has ample space to accommodate your design files, project data, and any rendered outputs.
- Solid-State Drive (SSD): While not an absolute requirement, using an SSD is highly recommended for running Creo Parametric. SSDs offer faster data access and loading times compared to traditional HDDs (Hard Disk Drives). This results in quicker startup, file loading, and saving operations, ultimately enhancing your productivity.
Creo Parametric's system requirements are designed to provide a stable, efficient, and responsive environment for CAD work. To maximize your experience with the software, it's advisable to meet or exceed these requirements, especially if you intend to work on complex and resource-intensive projects. By doing so, you'll be well-equipped to take full advantage of Creo Parametric's feature-rich capabilities and accelerate your design process. Ensure that your computer meets these requirements to maximize your experience with Creo Parametric.
Getting Started with Creo Parametric
Now that you have an overview of Creo Parametric's core features and system requirements, let's take a closer look at getting started with the software.
Important Terms and Definitions
Before you dive into the practical aspects of Creo Parametric, it's crucial to familiarize yourself with some essential terms and definitions commonly used in CAD software. Here are a few terms you'll encounter:
- Parametric Modeling: As mentioned earlier, this refers to the ability to create relationships between different parts of your design.
- Extrusion: The process of creating a 3D shape by extending a 2D sketch in a specific direction.
- Assembly: A collection of parts that fit together to form a complete product.
- Constraint: Rules applied to sketches and parts to control their size, location, and orientation.
- Datum Plane: A reference plane that defines a specific location in your model.
Understanding these terms will make it easier to navigate Creo Parametric.
File Menu Options
When you first open Creo Parametric, you'll notice a variety of options available in the File menu. Let's briefly explore some of the most commonly used ones:
- New: Create a new part, assembly, or drawing.
- Open: Access existing files.
- Save: Save your work.
- Save As: Create a new version of your file or save it in a different format.
- Import: Bring in external files from other CAD software.
- Export: Save your Creo Parametric files in different formats for compatibility with other software.
These basic file operations are your gateway to creating and managing your projects in Creo Parametric.
Managing Files
File management is a fundamental aspect of any CAD software. In Creo Parametric, you can efficiently organize your files using features like:
- Project Folders: Create project folders to keep related files together.
- File Naming Conventions: Develop a consistent naming convention for your files to easily identify them.
- Versions: Use version control to track changes and revisions.
By implementing an organized file management system, you can streamline your workflow and save valuable time.
Menu Manager
The Menu Manager in Creo Parametric is your control center for accessing various commands and tools. It offers an extensive range of options, including sketching, modeling, assembly, and rendering. Familiarize yourself with the Menu Manager to efficiently execute commands and navigate the software.
Model Tree
The Model Tree in Creo Parametric is a hierarchical representation of your design, displaying all the features, parts, and assemblies. This tree structure makes it easy to select, modify, and organize components in your design. Understanding the Model Tree is crucial for effective project management.
Understanding the Functions of the Mouse Buttons
Navigating the 3D environment of Creo Parametric requires mastery of your mouse. The primary mouse buttons are used for various functions:
- Left Button: Selecting and dragging objects.
- Right Button: Accessing context menus.
- Middle Button: Panning and rotating the view.
These mouse functions are essential for precise control and manipulation of your design.
Ribbon
The Ribbon in Creo Parametric is a feature-rich toolbar that provides access to various tools and commands. It's organized into tabs, each focusing on specific design tasks. The Ribbon simplifies the user interface and accelerates your workflow by putting essential tools at your fingertips.
Toolbars
In addition to the Ribbon, Creo Parametric offers customizable toolbars that you can arrange according to your workflow preferences. These toolbars contain shortcuts to frequently used commands and functions. Personalizing your toolbars can help you work more efficiently.
Navigator
The Navigator in Creo Parametric allows you to manage your designs more effectively. It provides an overview of your design's structure and enables you to navigate between different components, such as parts and assemblies. The Navigator is an indispensable tool for managing complex projects.
Creo Parametric Browser
The Creo Parametric Browser is where you'll find crucial information about your design. It displays a list of all features, parts, and assemblies, making it easy to review and modify your model. This tool is invaluable for tracking changes and maintaining consistency in your design.
Appearance Gallery
In Creo Parametric, the Appearance Gallery lets you apply realistic materials and textures to your models. This is particularly important for rendering, as it enhances the visual quality of your designs. By selecting from a wide range of appearances, you can achieve the desired aesthetics for your products.
Rendering in Creo Parametric
Rendering is the process of creating photorealistic images or animations of your 3D models. Creo Parametric offers powerful rendering capabilities that enable you to showcase your designs in their best light. The key to successful rendering in Creo Parametric lies in understanding the software's lighting, materials, and camera settings.
Colour Scheme Used in this Book
In this blog post, we've used a consistent color scheme to visually distinguish different sections. While not directly related to Creo Parametric, applying a well-thought-out color scheme to your design presentations can enhance clarity and communication.
Conclusion
Creo Parametric is a versatile and powerful CAD software that empowers designers and engineers to create complex 3D models with ease. Its feature-based nature, bidirectional associative property, and parametric design approach make it a favorite in the industry.
To excel in Creo Parametric, it's crucial to understand system requirements, become familiar with the software's interface, and master its various tools and functions. Whether you're designing a simple part or a complex assembly, Creo Parametric provides the tools and features you need to bring your ideas to life.
We hope this comprehensive guide has been helpful in your journey to mastering Creo Parametric. As you delve deeper into the software, you'll discover even more possibilities and applications that can streamline your design process and help you create exceptional products.
So, dive into Creo Parametric and unlock its full potential as you embark on your design adventures!